
- Photoshop liquify tool making lines how to#
- Photoshop liquify tool making lines update#
- Photoshop liquify tool making lines professional#
- Photoshop liquify tool making lines mac#
Photoshop Liquify may be as easy or as complicated as you want it to be, so let’s start from the beginning. Within the Liquify filter, the Forward Warp tool is by far the most popular. You’ll find 11 icons on the left, as well as more advanced brush and mask choices if you check the box next to Advanced Mode. When you first launch the Liquify tool, you’ll see a basic layout on the left with seven icons and brush choices on the right. Step 4: Understand which option suits your requirements Select Liquify from the Filter drop-down option at the top of your screen. If you’re using a PC, press Ctrl+Alt instead of ⌘+Option, and when you open the Liquify tool, double-check that the new layer has been chosen. Once you’ve done that, press ⌘+Option++Shift+E to copy your picture into the new layer.
Photoshop liquify tool making lines mac#
First, create a new layer on a Mac by using the keys ⌘+Option+Shift+N. Using keyboard shortcuts, you may do this task quickly and. Step 2: Duplicate and add a layerĪfter you’ve opened your picture in Photoshop, the following step is to duplicate it and add it as a new layer to your document.
Photoshop liquify tool making lines professional#
The more you edit, the more professional your edits will become as you gain experience. The key is to experiment with the tool and get familiar with all of its features and functionalities. Most likely, the initial changes you make using the Liquify tool will not be eligible for publication, but that’s alright!
Photoshop liquify tool making lines how to#
How to Use The Liquify Tool in Photoshop? Step 1: Select a picture for your projectįirstly, select a suitable picture for your project.
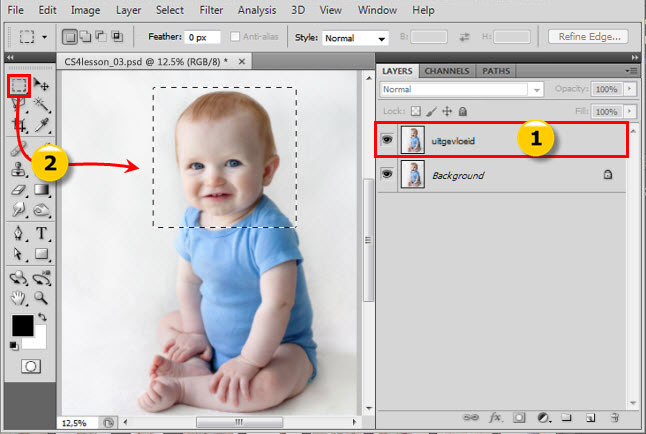
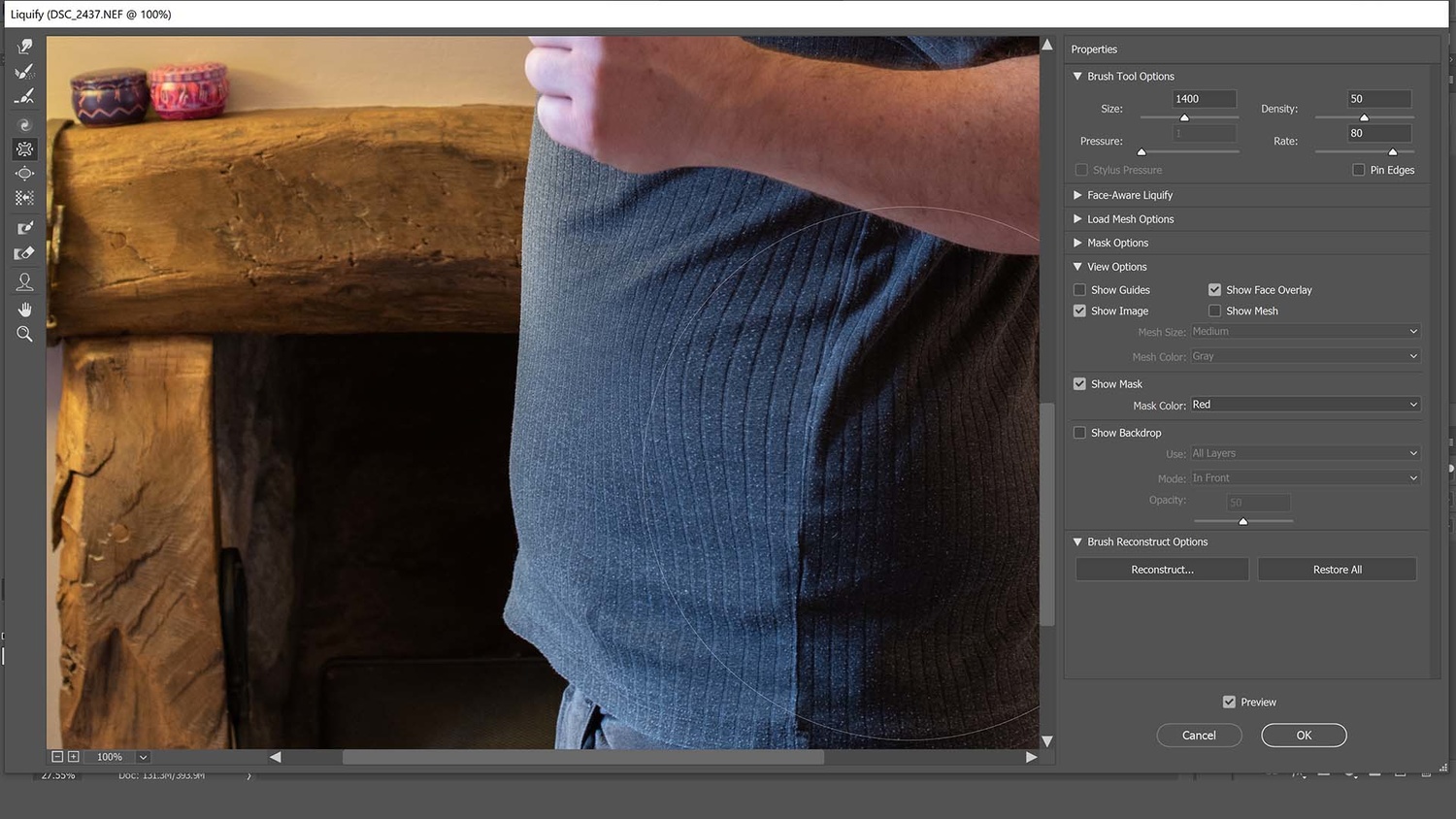
Dragging up or down will decrease or increase the brush hardness, respectively. Dragging left or right will decrease or increase the brush size, respectively. If the result is not strong enough, repeat the step above.
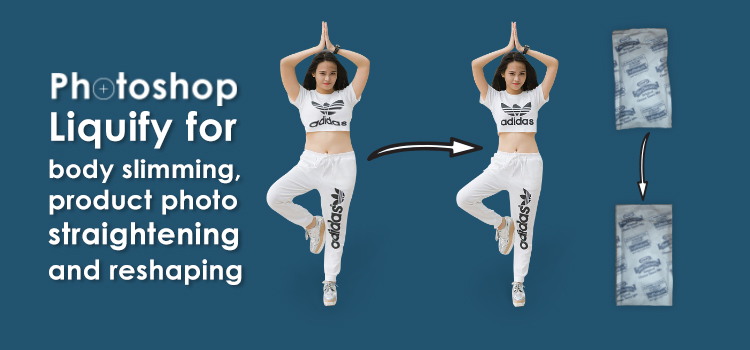
To apply the effect directly to the image: From the Persona toolbar, select Liquify Persona.To apply the effect non-destructively: Apply the effect as a live filter layer from the Layers panel or Layer>New Live Filter Layer>Distort.Warping can be further modified and controlled using the Mesh and Mask panels. These Liquify tools are supported by a dedicated Brushes panel. These include the Freeze and Thaw Liquify tools. Masking-these apply or remove masked areas.These include the Mesh Clone Liquify tool. These include the Liquify Push Forward, Liquify Push Left, Liquify Twirl, Liquify Pinch, Liquify Punch, Liquify Turbulence and Liquify Reconstruct tools. Direct-these affect the image by painting over image pixels.Image warping is controlled using a combination of the Liquify tools.
Photoshop liquify tool making lines update#
Furthermore, modifying the grid will update the warped image below. When a warp is applied to an image, the overlaid mesh will update to describe the warp on a grid.


 0 kommentar(er)
0 kommentar(er)
